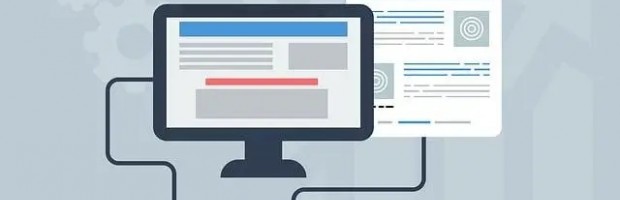产业新知热门
 加国央行再次疯狂加息 月供将暴涨 物价竟会这样变化
加国央行再次疯狂加息 月供将暴涨 物价竟会这样变化
 无人幸免的购物节“大逃杀”
无人幸免的购物节“大逃杀”
 兼职做自媒体这些天:有人年入五块四,有人时薪一百二
兼职做自媒体这些天:有人年入五块四,有人时薪一百二
 瞄准数亿过敏人群,以过敏数字疗法为切点,杭州数智医掘金新蓝海
瞄准数亿过敏人群,以过敏数字疗法为切点,杭州数智医掘金新蓝海
 武汉大学疑似出现霍乱病例
武汉大学疑似出现霍乱病例
 期货不严格止损是超短线交易失败的根源
期货不严格止损是超短线交易失败的根源
 ,精细赛道也能走到上市!
,精细赛道也能走到上市!
 预制菜,会有“刺客”吗
预制菜,会有“刺客”吗

推荐资讯
 让区块链变成人人可用的工具,上海原创Web3.0操作系统是如何诞生的
让区块链变成人人可用的工具,上海原创Web3.0操作系统是如何诞生的
 隐私之变|自我主张时代变革,从构建WEB3.0的ID体系开始
隐私之变|自我主张时代变革,从构建WEB3.0的ID体系开始
 被投资圈盯上,风头超过元宇宙,Web3.0到底是啥?
被投资圈盯上,风头超过元宇宙,Web3.0到底是啥?
 Web3.0,勾勒下一代互联网模样
Web3.0,勾勒下一代互联网模样
 为什么说中国汽车产业已经真正“支棱”起来了
为什么说中国汽车产业已经真正“支棱”起来了
 我在新能源汽车行业打工10年:从月薪2千涨至年薪40万,终于熬出头
我在新能源汽车行业打工10年:从月薪2千涨至年薪40万,终于熬出头
 对话梅宏院士:数字化转型不是想不想,而是必须转
对话梅宏院士:数字化转型不是想不想,而是必须转
 王兴继续“电商零售梦”:告别社区团购 美团优选变身明日达超市
王兴继续“电商零售梦”:告别社区团购 美团优选变身明日达超市

自定义单元格格式产生的“假数据”,快速转换为“真数据”!
1
职场实例
在日常的职场办公场景中,我们经常使用“自定义单元格格式”功能,来达到减轻手动输入内容的压力。比如说我们想要实现在单元格输入数字“1”,会自动生成“1元”,以此类推:输入数字“2”,自动生成“2元”......
具体设置方法如下图所示:
我们选中B2:B5单元格数据区域,右击鼠标,选择“设置单元格格式”按钮,在弹出的“设置单元格格式”的对话框中,点击“自定义”标签,我们看到默认格式“类型”为: G/通用格式,我们将其修改为: G/通用格式"元",点击“确定”,完成设置单元格格式。
我们发现最终就实现了输入“1”,自动形成“1元”,以此类推。这样做确实可以在一定程度上减轻手动输入数据的压力。
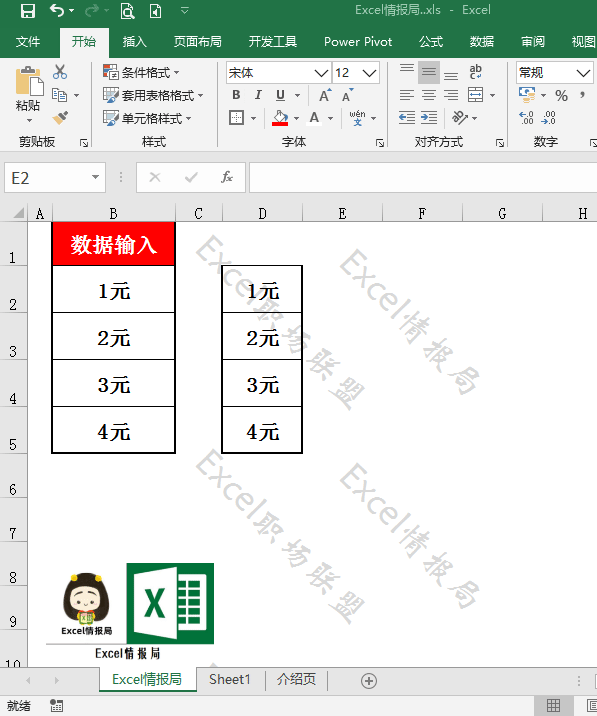
但是我们要知道:
用“自定义单元格格式”设置后的数据, 它只有显示的作用,并没有真正的值。
如下图所示:
虽然设置单元格格式后最终显示的是“1元”,但是我们点击选中此单元格后,在上方编辑栏内依然显示为数字“1”。
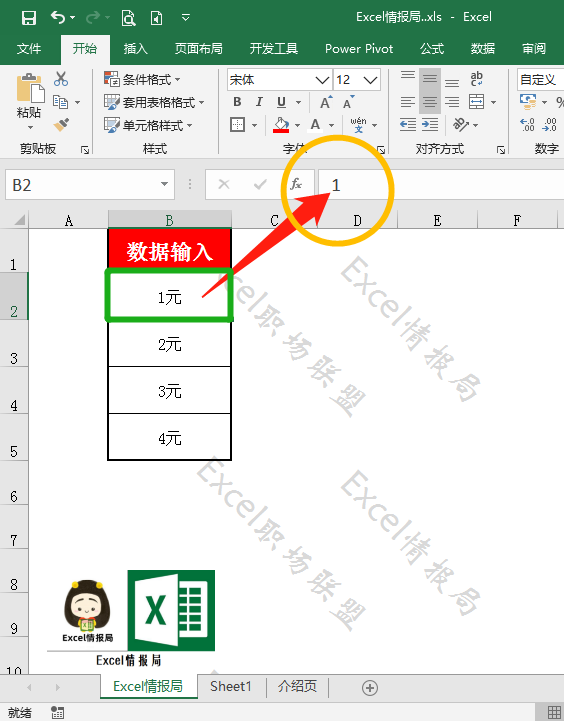
这样做后期也会存在很大的弊端,比如用“查找”功能去寻找这个值的时候,可能会找不到。
如下图所示:
我们用快捷键Ctrl+F调出“查找和替换”的对话框后,我们查找内容“1元”,点击“全部查找”后,却提示了无法找到此内容。
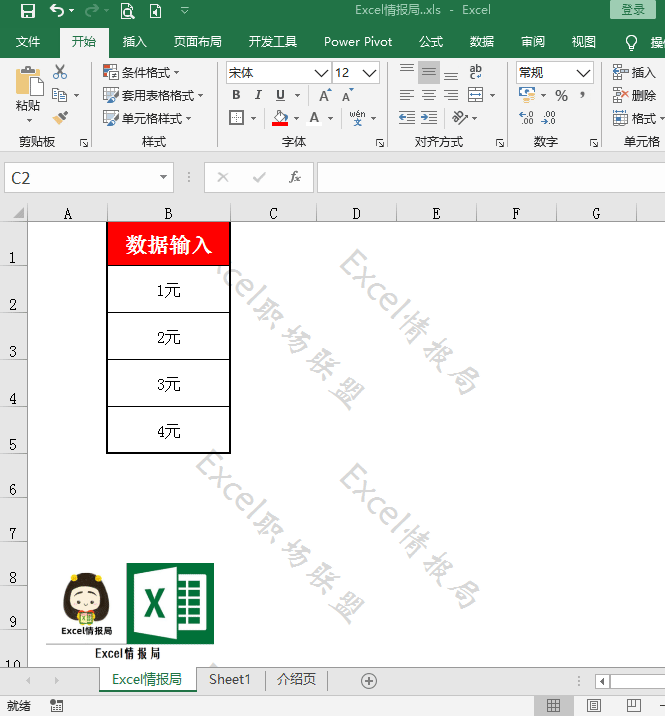
2
解题误区
有的小伙伴可能说了 ,我们直接将数据复制出来,不就可以将“自定义格式”的数据转换为真实的数值了吗,即最后显示真正的“1元”。但是我们操作后,发现依然是错误的,如下图所示:

直接复制失败后,我们复制数据,选择性粘贴为数值后,依然不能达到最后的目的,如下图所示:
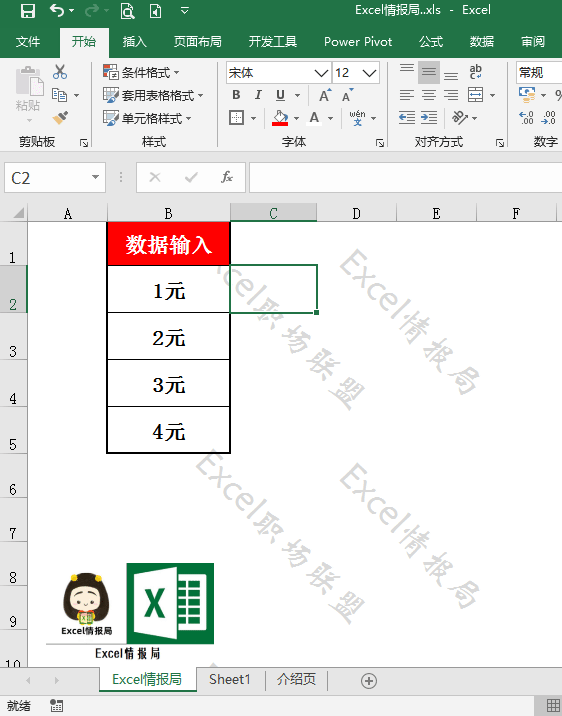
3
正确思路-剪贴板法
其实想要解决这个问题呢,可以再加上一步,使用“剪贴板”的功能,将其转换为真正的值。
首先我们选中B2:B5单元格数据区域,在“开始”选项卡下“剪贴板”功能区,点击“复制”按钮。

点击D2单元格,即我们想要粘贴存放数据的起始单元格。
然后点击“剪贴板”功能区右下角的“斜箭头”,进入“剪贴板”功能面板,点击“全部粘贴”按钮,即可将数据复制到D2:D5单元格数据区域。
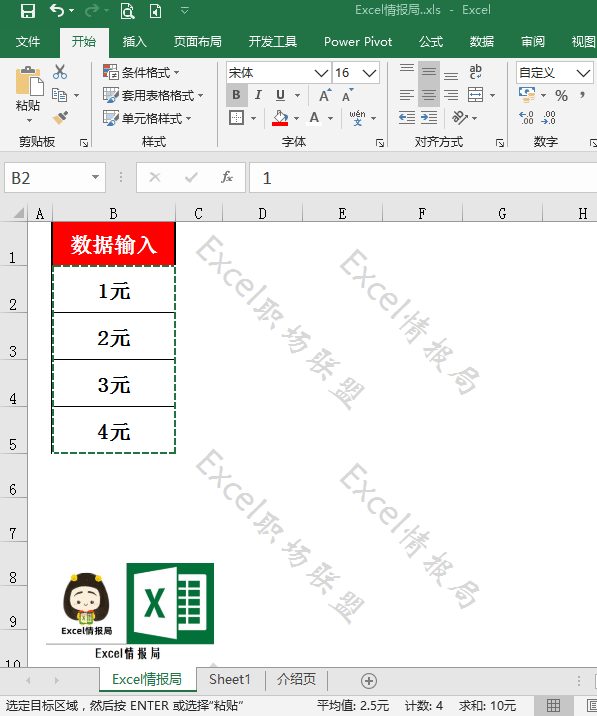
我们发现复制出来的数据就是真实的值了,如下图所示:
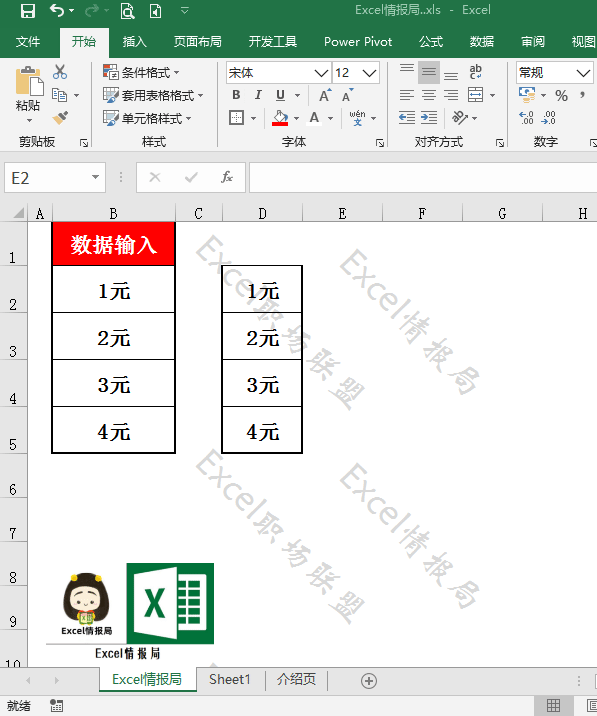
推荐阅读